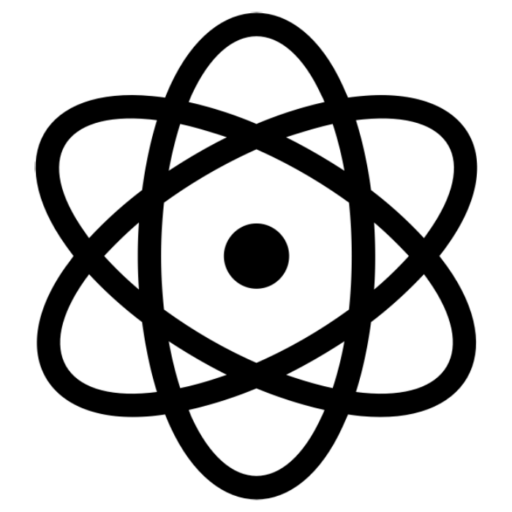In visual storytelling, sometimes there’s a need for speed in order to create energy and excitement. Other times, slow motion is what does the trick when it comes to capturing every second of a dramatic moment or a heartfelt reaction. Either way, the ability to control video speed is key for anyone who wants to tell stories with a lasting impact. But what is the best way to speed up or slow down a video after it’s already been recorded? The answer is simple: with an online video speed controller. With this kind of tool, you can easily tweak playback speed to convey different emotions or create a dramatic, playful, or downright hilarious effect.
Ready to dive into the best tips and tricks for mastering video speed control? Stick around to find out!
Shifting the tempo: key tips for video speed control
Experimenting with video speed can be as thrilling as it is rewarding, but to make sure it really benefits your content, there are a few best practices to keep in mind.
Right pace, right mood
When you’re telling a story through video, pacing is everything. The last thing you want is for your footage to feel rushed or like it’s skimming over important moments. That’s why the golden rule of speed adjustment is simple: sync the pace with the mood.
For emotional moments, dramatic action, or epic reveals, it’s best to slow down the pace of the video to draw your viewers’ attention and amplify the impact of these scenes. On the flip side, action scenes, time-lapses, or comedic moments work best with a fast tempo.
Try speed ramping
Want to build anticipation and keep your audience on the edge of their seats? Try playing with speed! With a video speed controller like Flixier, you can easily break your video into little chunks and increase the speed of each segment in small increments. It’s like giving your video a heartbeat, with every beat getting faster and faster.
Keep it smooth
Not every video reacts to speed adjustments the same way. For instance, if your footage isn’t shot at a high frame rate (think 60fps or more), slowing it down might create a jarring, choppy effect.
On the flip side, if you’re planning to speed things up, stable footage is key. Use a tripod or a stabilization tool to keep your shots steady unless you want your viewers to experience a rollercoaster ride while watching your video.
Lastly, to maintain visual flow and smooth out the shifts in pacing, use transitions to blend videos that play at different speeds.
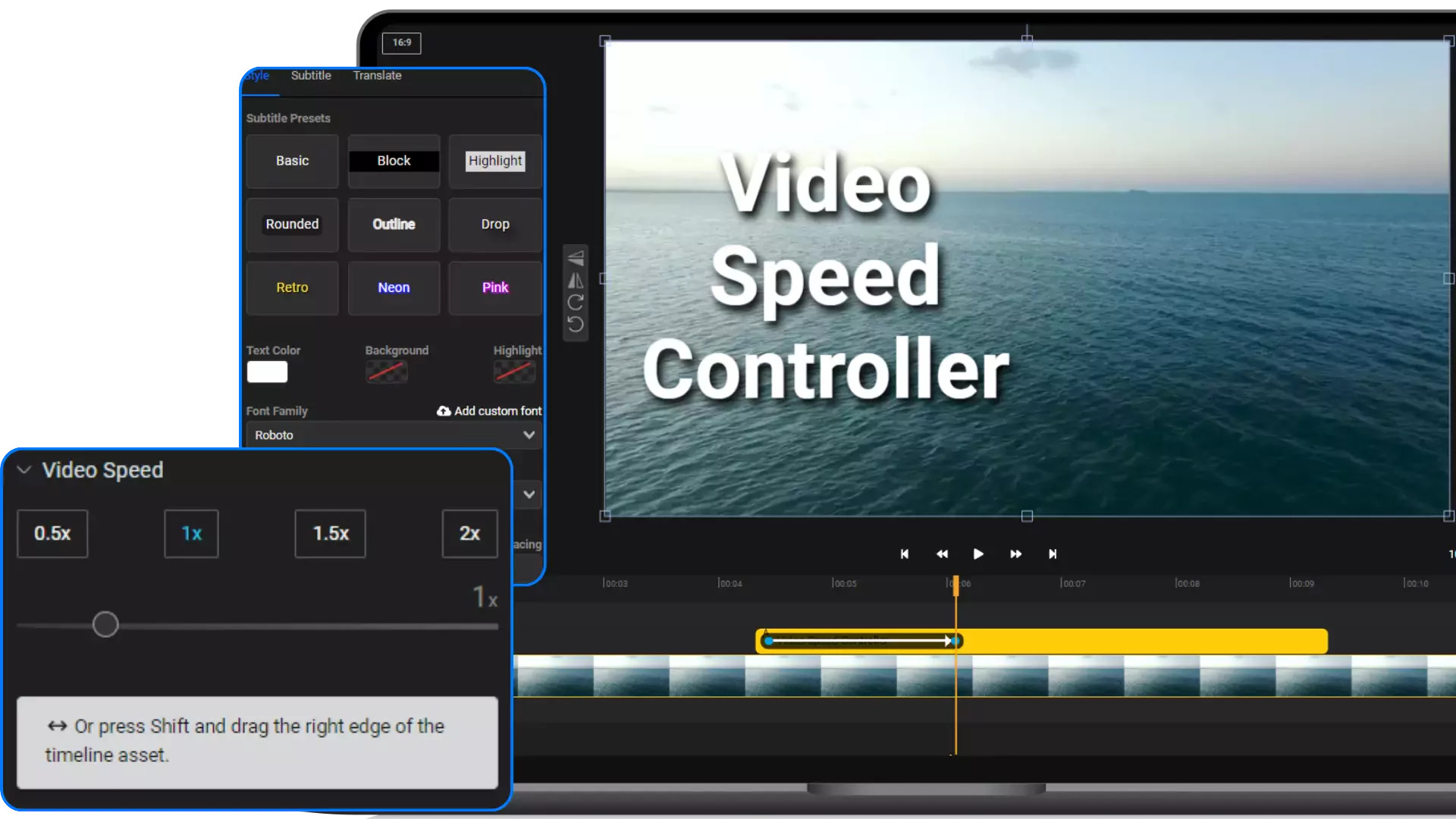
Creative ways to use speed changes in your content
Timelapse videos – Using a tool like Flixier to control video speed, you can create fast-forward videos in timelapse style. These are great for showcasing event setups, traffic movement, or day-to-night transitions. On social media, sped-up cleaning sessions or quick cooking demos are instant hits.
Epic slow-mo – Remember how epic sports goals always get the slow-motion effect for maximum impact? Take a page from your favorite sports channel and create cinematic highlights using slow-mo to draw attention to jaw-dropping moments or big reveals.
Comedic effect – Fast-forward funny bloopers or slow down a prank for extra laughs. Speed changes can add humor and charm, making your content instantly engaging.
How to control video speed like a pro with Flixier
Mastering video speed control is quite easy when you have an intuitive tool at your fingertips. Let’s have a look at the step-by-step process of speeding up or slowing down your video using Flixier:
Open Flixier
To start using Flixier as your video speed controller for free, you need nothing more than an internet connection. Open your browser and type Flixier.com into your address bar. From the homepage, click on the Get Started button. This will take you to the editing dashboard.
Upload your media
Now it’s time to import any video you want to speed up or slow down. Click the Import/Record button at the top of your screen, and pick the import option that works best for you. You can drag and drop files straight from your PC, add videos from your phone using a QR code, or import files from external sources such as cloud storage platforms.
Change video speed
Once your video has finished loading, you’ll find it on the timeline. Select it, and from the right-side menu, click on Video Speed. Here, you can choose between any of the standard playback speeds or use the slider to choose a custom speed for your video.
Keep editing or export
That’s it – it’s that easy to speed up video online free of charge or slow it down! Now you can continue editing your video – generating auto-synced captions, applying filters and transitions, or even crafting realistic AI voiceovers from a simple script. When you’re done, hit Export and save your work instantly, or even publish it on social media or other online platforms.